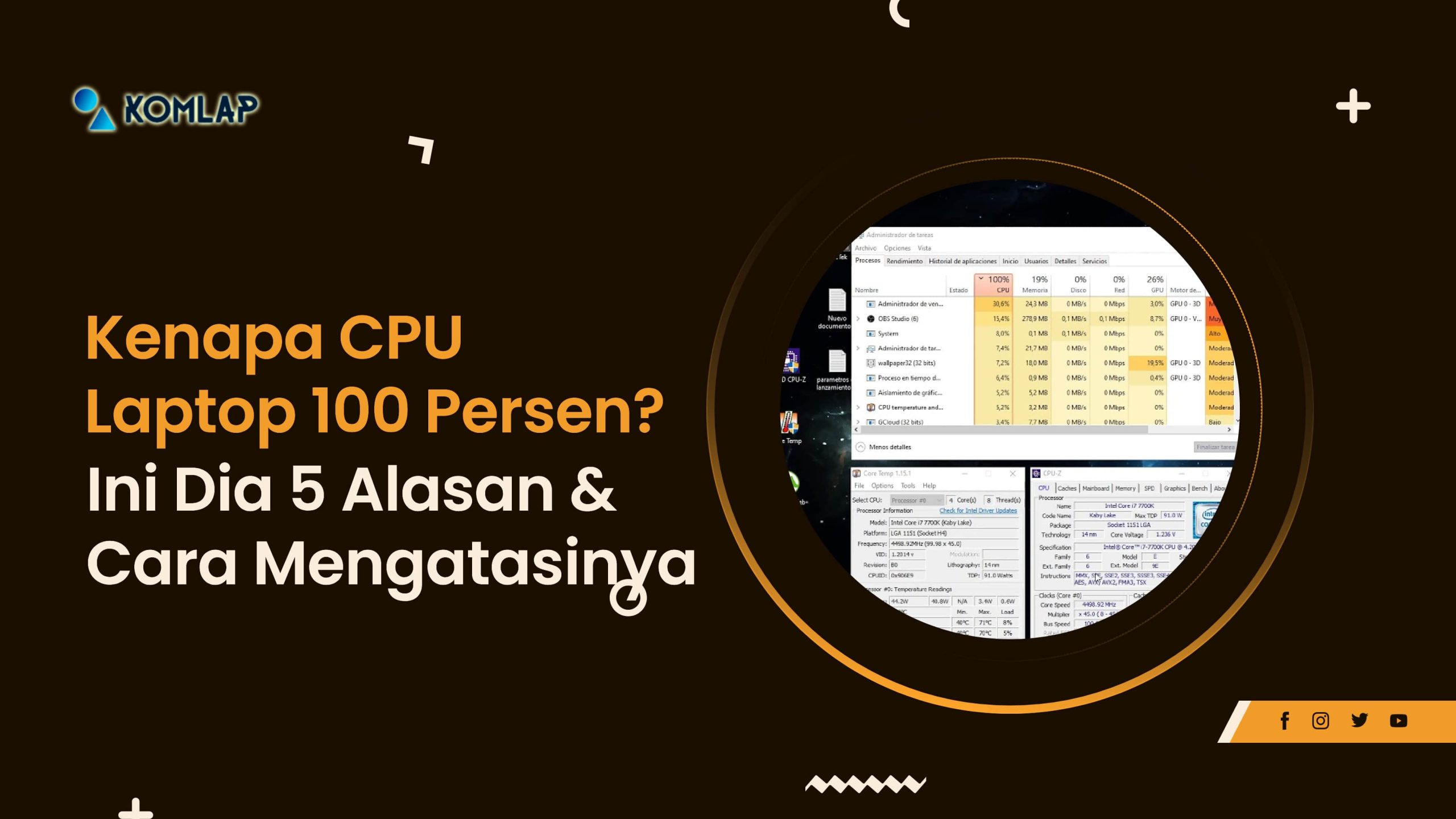
Penggunaan atau CPU laptop 100 persen memicu kinerja perangkat jadi melambat sehingga perlu diketahui apa saja yang menjadi penyebab sekaligus cara mengatasinya. Seperti yang Anda ketahui bahwa Central Processing Unit (CPU) adalah komponen yang berfungsi sebagai otak komputer dengan kinerja yang rumit dan bisa dikatakan berat. Apabila penggunaannya sudah mencapai batas, besar kemungkinan laptop menjadi lemot dan mengalami crash.
Mengatasi CPU Laptop 100 Persen Berdasarkan Penyebabnya
CPU laptop 100 persen bisa dipicu oleh berbagai hal, mulai dari terlalu banyak sampah, serangan virus hingga kepanasan yang masing-masing memerlukan penanganan yang berbeda. Penggunaan prosesor yang tinggi, biasanya hanya terjadi pada saat laptop baru saja dimulai dan akan berangsur menurun setelah beberapa saat. Namun jika penggunaan CPU tak kunjung menurun di Task Manager, besar kemungkinan Anda perlu memberikan perhatian khusus.
Berikut ini daftar penyebab umum penggunaan CPU yang tinggi dan apa langkah yang bisa Anda coba untuk mengatasinya:
1. Cache dan Temporary Files yang Menumpuk
Seiring dengan penggunaan yang intens dan cukup lama, maka besar kemungkinan sistem laptop juga menampung file cache yang begitu besar. Anda bisa saja menghapus cache dan temporary files, namun untuk benar-benar memulihkan penggunaan prosesor, Anda bisa melakukan boot ulang. Ya, menyalakan laptop ulang memungkinkan sistem untuk menghapus file tak berguna dan membuat kinerja sistem menjadi fresh.
Sebelum mencoba opsi restart ini, pastikan Anda sudah menyimpan semua sesi pekerjaan Anda di laptop. Selain itu, pastikan pula sudah menutup semua program yang Anda gunakan. Setelah itu, silakan shut down laptop sesuai prosedur, atau jika tidak memungkinkan lakukan restart paksa dengan menekan tahan tombol power hingga laptop mati.
2. Terlalu Banyak Program Berjalan di Latar Belakang
Alasan lain yang juga cukup sering terjadi adalah terlalu banyak program yang aktif bekerja di latar belakang. Terlebih apabila Anda menginstal banyak software di laptop, besar kemungkinan aplikasi-aplikasi tersebut menempati ruang secara kumulatif di CPU. Padahal, mungkin tidak semua layanan aplikasi di background tersebut semuanya Anda pergunakan.
Untuk memeriksa aplikasi berjalan, Anda mungkin bisa melihatnya di Task Manager dan menganalisa manakah layanan aplikasi tak berguna yang menggunakan sumberdaya CPU laptop. Anda bisa menguninstal program apabila memang sudah tidak Anda gunakan lagi. Opsi lainnya, Anda bisa menonaktifkan layanan lain berikut ini:
- Buka Start Menu kemudian masukkan kata kunci MsConfig pada Search
- Jalankan program System Configuration tersebut kemudian masuk ke tab Services
- Berikan centang Hide all Microsoft services untuk menghindari mematikan layanan Windows
- Selanjutnya, hilangkan centang di software yang tak Anda pergunakan lalu klik OK
- Selanjutnya Anda juga bisa masuk tab Startup
- Pilihlah program latar yang dirasa tidak Anda perlukan
- Klik Disable
3. Grafis dan Efek Animasi yang Berlebihan
Windows terbaru memang menawarkan grafis dan visualisasi yang menarik dengan tema dan transparansinya yang khas. Sayangnya, tampilan ini juga bisa menjadi beban tambahan bagi CPU laptop Anda. Belum lagi apabila laptop Anda hanya memiliki kemampuan grafis dari integrated graphics dengan kemampuan terbatas.
Jika Anda tak keberatan dengan hilangnya visualisasi menarik bawaan Windows demi mengurangi beban CPU, ada beberapa langkah yang bisa Anda coba sebagai berikut:
- Buka Start kemudian masukkan kata kunci Advanced System Settings di pencarian
- Silakan jalankan program tersebut
- Masuk ke kolom Performance kemudian klik Settings
- Pada opsi yang muncul silakan pilih Adjust for best performance
- Klik OK
Anda mungkin perlu menyesuaikan ulang tampilan setelah melakukan perubahan di atas. Maka dari itu, kembali pada tampilan opsi tadi lalu berikan centang pada opsi yang dirasa masih perlu, misalnya smooth edges of screen fonts yang membuat tulisan tetap nyaman dibaca.
4. Serangan Virus
Apabila Anda mencurigai penggunaan CPU berlebih dikarenakan serangan virus, tentu saja opsi terbaiknya adalah dengan melakukan pemindaian menyeluruh. Anda bisa mengandalkan program antivirus terpercaya untuk memindai virus dan membersihkannya dari sistem. Ini karena tak jarang malware ini bersembunyi dengan nama-nama yang sudah familiar saat Anda mengakses Task Manager, seperti Cortana.exe dan Runtime Broker.
5. Overheat
Bukankah penggunaan CPU berlebihlah yang kemudian memicu overheat? Pada skenario tertentu memang ya. Namun ada kalanya prosesor yang terlalu panas kemudian menurunkan performanya sebagai mekanisme perlindungan diri hingga membuat penggunaannya terlihat sudah 100%.
Panas berlebih tak selalu dikarenakan penggunaan yang memang sedang intens. Anda mungkin perlu memeriksa fan, thermal paste, thermal pad, heatsink, ventilasi dan sirkulasi udara dalam laptop untuk memastikan disipasi panas berjalan dengan baik. Terlebih apabila laptop sering digunakan di lokasi yang kotor dan berdebu.
Kesimpulan
Demikian beberapa penyebab umum dan cara mengatasi penggunaan CPU laptop 100 persen. Beberapa penanganan memang memerlukan keahlian khusus. Jadi akan lebih baik jika menyerahkan pekerjaan tersebut kepada ahlinya apabila Anda merasa kurang yakin.



Leave a Reply